안녕하세요!
지난 안드로이드 스튜디오에서 깃을 연동한 다음, 작업 중인 프로젝트를 깃 허브에 올리는 방법에 대해 설명 드리겠습니다.
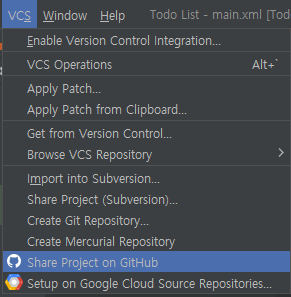
깃 허브에 연동된 안드로이드 스튜디오에서 상단 메뉴바를 보시면, VCS 메뉴가 있습니다.
VCS -> Share Project on GitHub 를 눌러줄게요!
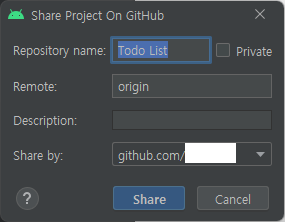
깃허브에 올리기 위해서, 해당 프로젝트를 관리할 레포지토리 이름과 설명 내용을 먼저 간단히 입력해줍니다.
Repository name 은 필수로 작성해 주셔야 하며,
Description 설명은 자유입니다.
Share 버튼을 눌러주시면 안드로이드 프로젝트 창이 변경되는 모습이 보이실 거예요!
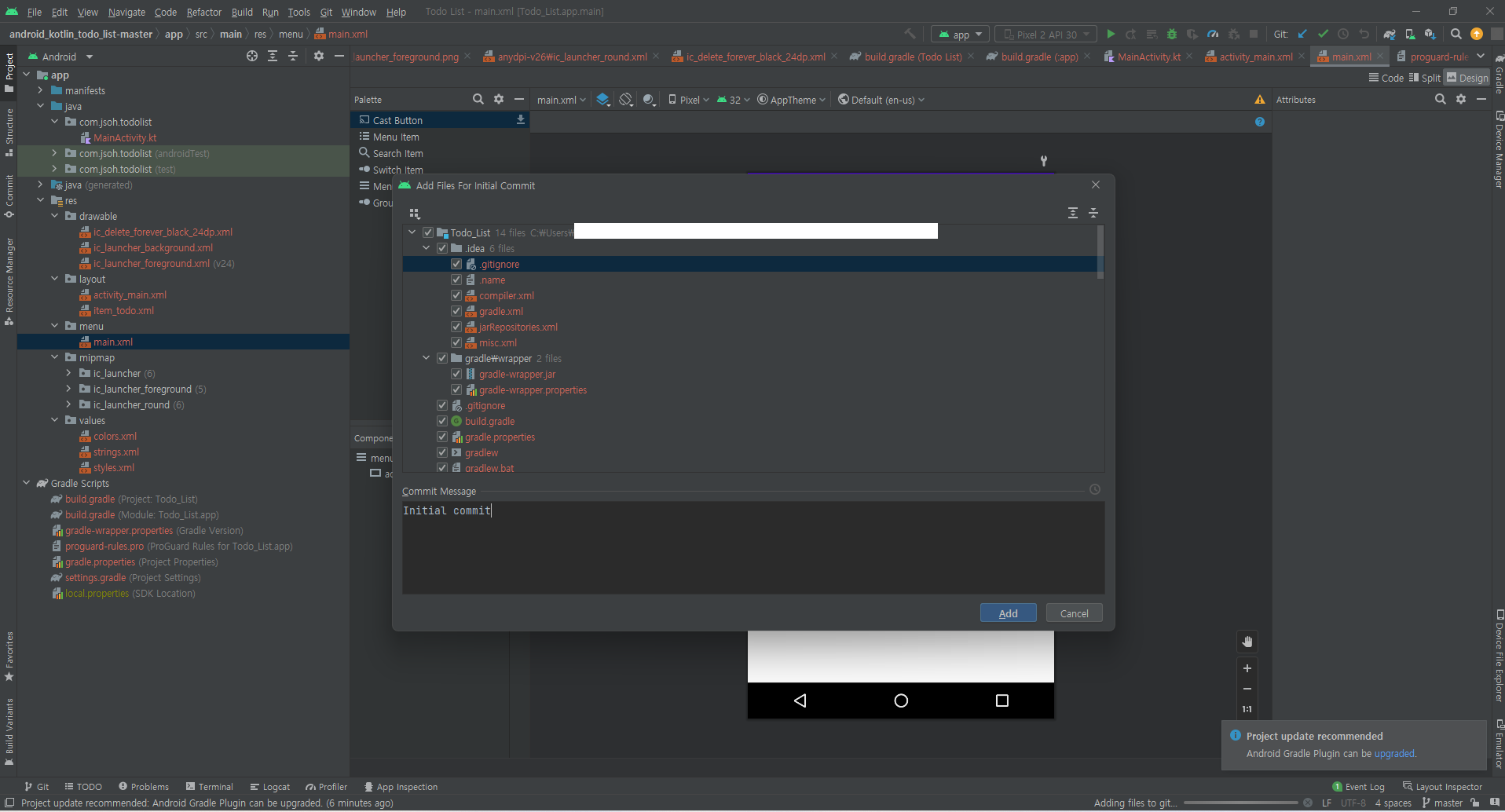
좌측의 메뉴창 속 파일들은 빨간 색으로 바뀌고, 새로운 창이 하나 나타납니다.
현재 프로젝트에서 깃허브로 보낼 준비가 되지 않은 파일들은 빨간색으로, 준비가 된 친구들은 초록색으로 변하게 됩니다.
여기서 간단히 Add 버튼을 누르시면,
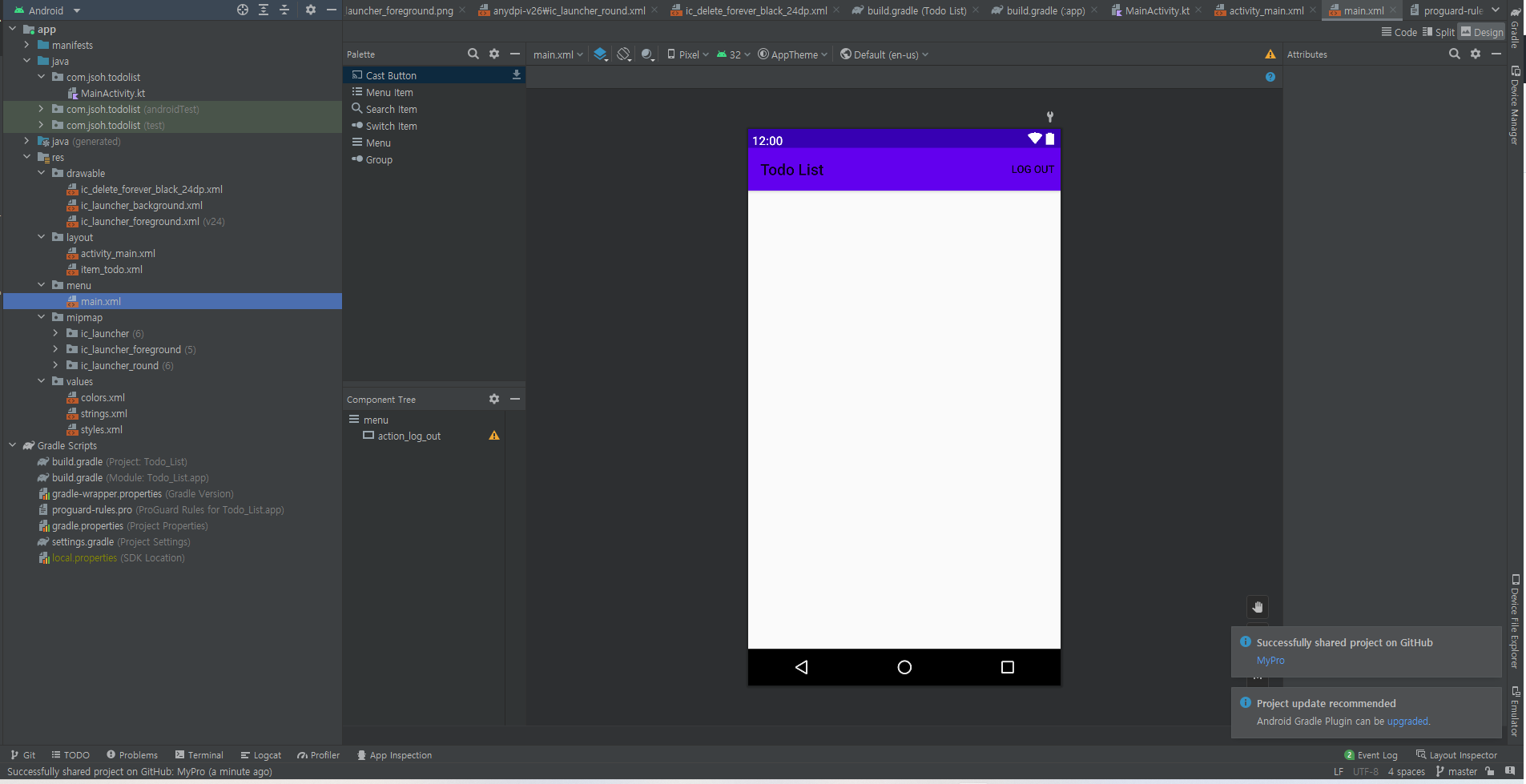
프로젝트 메뉴창에서는 빨간색이 흰색으로 보입니다.
우측 하단에 알림 메시지로 성공했다는 표시도 보이는군요.
만약 에러가 나신다면, 우측 하단 알림 메시지에서의 내역을 복사해서 검색해보시길 추천드립니다!
(추후 기회가 된다면 에러들에 대해서도 하나씩 추가해 올리도록 하겠습니다!)
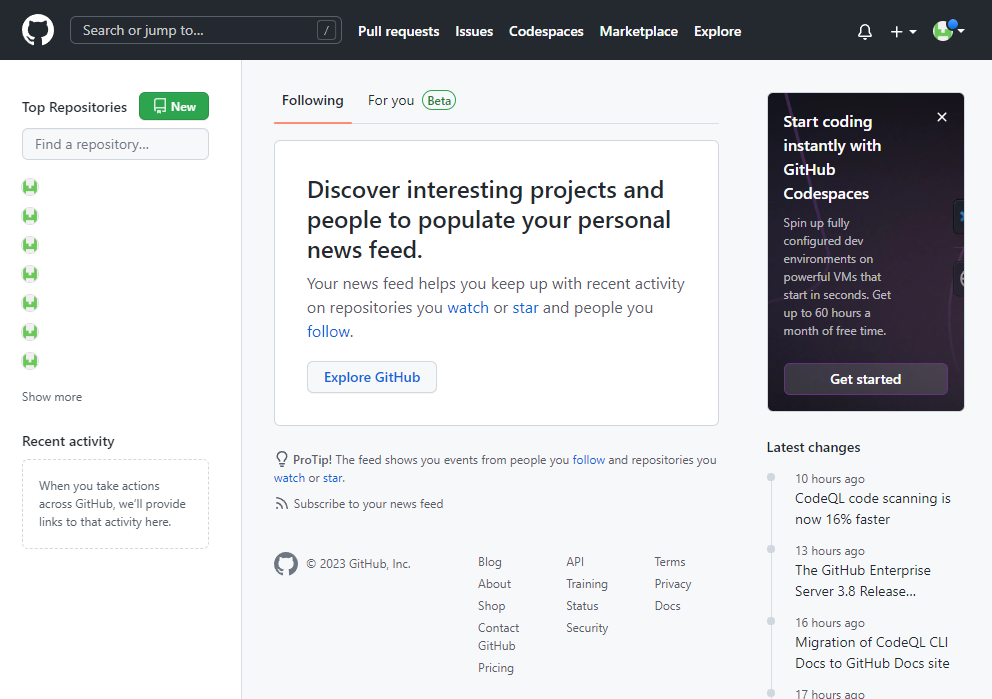
성공하신 분들은 본인의 깃허브 계정에 가서 보시면, 레포지토리 목록에 업로드하신 프로젝트가 보이시게 됩니다~

이렇게 방금 업로드한 프로젝트를 눌러 들어가보면, 프로젝트 내의 파일 목록들과 최근 업로드(업데이트) 시간이 몇분, 시간, 일, 개월, 년도 단위로 표시될겁니다.
가운데의 Initial commit 은
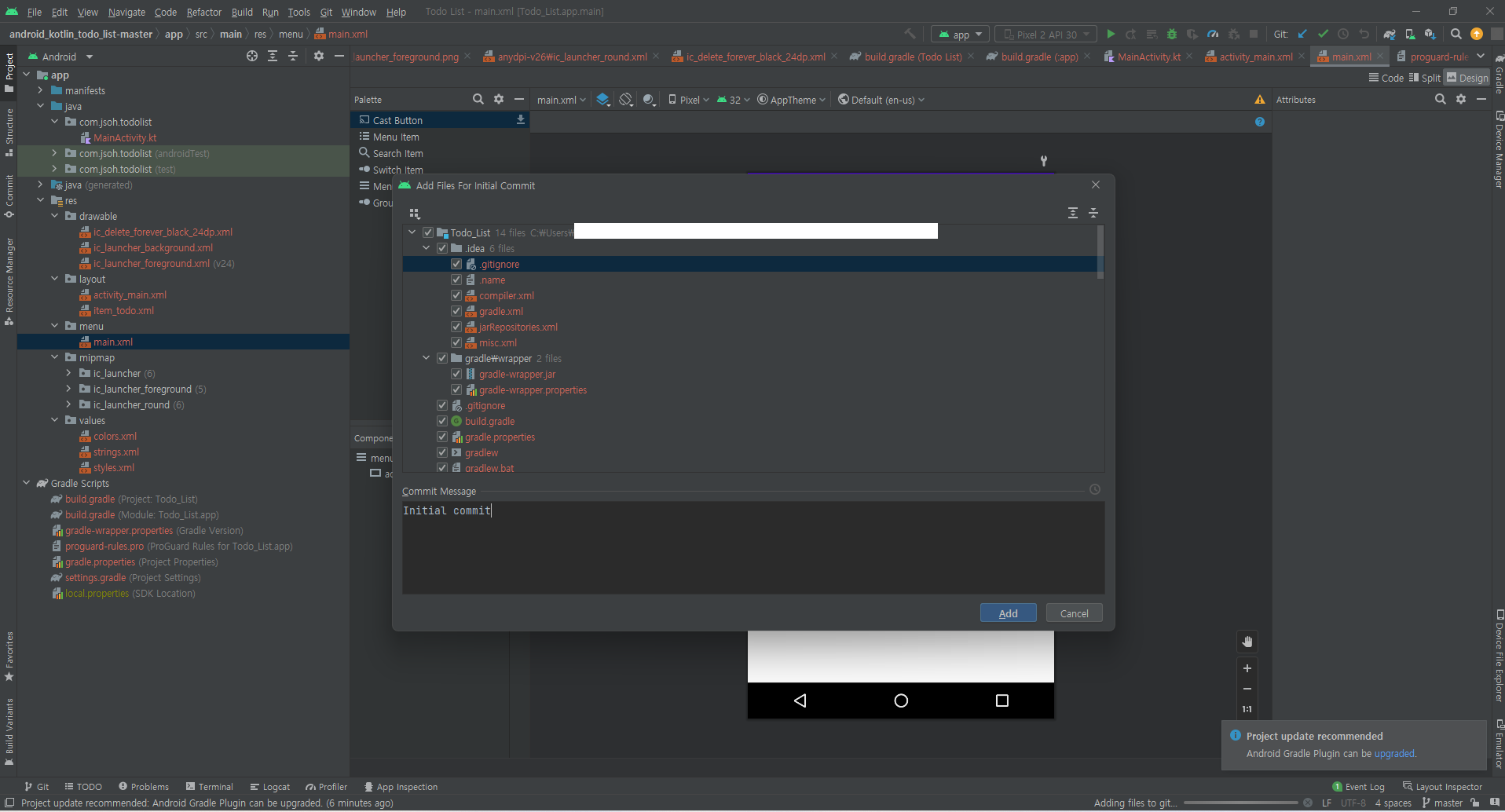
위의 창에서 Commit Message 에 작성한 내용이 적히게 됩니다.
이에 팀 프로젝트에선 최근 업로드 사항에 대한 설명이나 해당 파일 설명들을 작성하지요.
다음 챕터에서는 깃허브에 업로드한 프로젝트에 파일을 추가하는 법을 말씀드리도록하겠습니다.
'안드로이드 기반 앱 개발부 > 안드로이드 개발 지원 서관' 카테고리의 다른 글
| 안드로이드 스튜디오 & 깃 허브 연동 (6) - 접근제한 에러 (1) | 2024.06.11 |
|---|---|
| 안드로이드 스튜디오 & 깃 허브 연동 (5) - 깃에 내 프로젝트 업데이트하기 (0) | 2023.02.08 |
| 안드로이드 스튜디오 & 깃 허브 연동 (3) - 안드로이드 스튜디오에서 깃 연동하기 (0) | 2023.02.08 |
| 안드로이드 스튜디오 & 깃 허브 연동 (2) - 깃 설치(수정 필요) (0) | 2022.09.27 |
| 안드로이드 스튜디오 & 깃 허브 연동 (1) - 깃허브 가입 및 토큰 생성하기 (2) | 2022.09.21 |